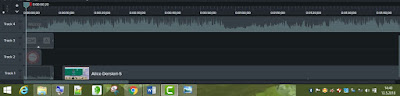Camtasia Studio, bir görsel
iletişim şirketi olan TechSmith tarafından geliştirilmiştir. Camtasia
Studio tek bir yazılım değil bir yazılımlar topluluğudur. Video görüntülerinden
oluşan eğitimlerin hazırlanmasında kullanılan Camtasia Studio ile ekranınızın
tümünü, belli bir bölgesini ya da seçtiğiniz bir pencerenin içeriğini
kaydedebilir (pencereyi seçtiğinizde menüleri ve kenarları
kaydetmeyebilirsiniz) daha sonra bu görüntülere ses (kayıt yaparken de ses
alabilirsiniz), resim, yazı, otomatik tarih, saat, süre, simge ekleyebilir,
istemediğiniz kısımları çıkarabilir ve CD üzerinden çalışacak dersler hazırlayabilirsiniz.
Eğer ders birden fazla videodan oluşuyorsa Camtasia Studio içerisindeki
MenuMaker adlı yazılımla herhangi bir kodlama işlemi yapmadan menü hazırlayabilirsiniz.
Menü CD takıldığında otomatik olarak görüntülenir ve kullanan kişi istediği eğitimi
izleyebilir.
Camtasia Recorder:
Ekranı kaydetme isini yapar. Tek
olarak da satılan Camtasia Recorder normal bir ekran kayıt programından çok
daha yetenekli. Görüntü kaydederken sesi de alabilir veya sesi daha sonra
ekleyebilirsiniz. Fare ve klavye ile ilgili çeşitli efektler (sağ veya sol
tıklamanın vurgulanması, fareyi saklama, tuş vuruşlarına ses ekleme gibi)
ekleyebilirsiniz.
Camtasia Effects:
Bu program ile video görüntülerinize,
şekiller resimler, yazılar vurgulamalar ekleyerek dikkati önemli bir noktaya
çekebilir veya ek açıklamalar yapabilirsiniz. Eklediğiniz elemanlar zaman
çizgisinde sizin belirlediğiniz zaman aralıklarında ekranda görüntülenirler.
Camtasia Producer:
Video görüntülerinizi parçalara
ayırabilir, birleştirebilir, istemediğiniz kısımları çıkarabilir ve ses
ekleyebilirsiniz. Kullanımı çok basit olan bu yazılımla görüntülerin son halini
avi, mpeg, swf gibi çok kullanılan biçimlerde ihraç edebilirsiniz. Eğer
videonuzu veya videolar dizinizi swf olarak ihraç edecekseniz Camtasia Producer
seçiminize bağlı olarak, oluşturulan görüntünün altına kontrol düğmeleri (çalıştır,
durdur...) ekleyebilirsiniz.
Camtasia MenuMaker:
Dersinizi parçalara bölmüşseniz ve
bilgisayar üzerinde kullanılacak bir CD hazırlamak istiyorsanız MenuMaker ile
bir menü hazırlayabilir ve uygun düğmeye basıldığında uygun dersin
görüntülenmesini sağlayabilirsiniz. Ayrıca menünün arka plan resmini de istediğiniz
gibi değiştirebilirsiniz.
Camtasia Player:
Hazırladığınız videoları görüntüler.
Yazılımın kurulum dosyasına aşağıdaki linkten ulaşabilirsiniz.
Yazılımın kurulum dosyasına aşağıdaki linkten ulaşabilirsiniz.
CAMTASIA STUDIO 9 NASIL KULLANILIR?
Programı kurduktan sonra ilk olarak böyle bir ekran
karşımıza çıkar. Buradaki “New Project” seçeneği ile var olan bir videoyu
düzenlemek üzere yeni bir belge açarız. “New Recording” seçeneği ile yeni bir
ekran kaydı videosu başlatabiliriz. “Open Project” seçeneği ile de daha önceden
düzenlenmiş ve tekrar düzenlenebilir formatta kaydedilmiş Camtasia Studio projelerini
açabiliriz.
New Recording seçeneğini seçtiğimizde karşımıza böyle küçük
bir ekran gelecektir. Select area başlığı altındaki “Full screen” seçeneği ile
tüm ekranın ekran kaydı videosunu çekebilirsiniz. “Custom” seçeneği ile ise
ekranın istediğiniz herhangi bir bölümünün ekran kaydı videosunu
çekebilirsiniz.
Recorded inputs başlığı altındaki “Camera” seçeneği ile
ekran kaydı yapıldığı sırada kameranın aktif olup olmayacağını
belirleyebiliriz. Kamerayı aktif hale getirirsek ekran kaydı yapılırken ekranın
bir köşesine kendi görüntümüzü yerleştirebiliriz. Kendi görüntümüzün olmasını
istemiyorsak yukarıdaki gibi kamerayı devre dışı bırakabiliriz. “Audio”
seçeneği ile de ekran kaydı yapılırken ses kaydının da yapılıp yapılmayacağını
belirleyebiliriz. Ekran kaydı yapılırken konuşarak da anlatım yapmamız
gerekiyorsa ses kaydını buradaki gibi aktif hale getiririz. Ses kaydına ihtiyaç
duymuyorsak da pasif hale getirebiliriz.
Ekran kaydı seçeneklerimizi ayarladıktan sonra rec yazan
butona tıklayarak ekran kaydı videosunu başlatırız.
Kaydı başlattıktan sonra arka planda bu ekran çalışır. Buradaki
“Delete” seçeneği ile kaydı tekrardan başlatırız. “Pause” seçeneği ile kaydı
duraklatırız. “Stop” seçeneği ile de kayda son verir ve üzerinde düzenlemeler
yapmak için yeni bir proje olarak açılmasını sağlarız.
Open Project seçeneğini tıkladığımızda bizden daha
önceden kaydettiğimiz bir projeyi seçmemizi ister. İstediğimiz projeyi açıp
kaldığımız yerden düzenlemeye devam edebiliriz.
New Project seçeneğini tıkladığımızda karşımıza bu
şekilde hiçbir medya eklenmemiş bir ekran çıkacaktır. Buradaki “İmport Media”
butonuna tıklayarak bilgisayarımızdaki ses, resim, video gibi herhangi bir
medyayı projemize ekleyebiliriz.
İçe aktardığımız medyalar bu kısımda yer alır.
Videomuzda kullanmak istediğimiz medyaları buradan sürükleyerek sahneye
eklememiz gerekir.
Media başlığı altındaki “Library” seçeneği ile
yazılımın kendi kütüphanesinde bulunan ses, resim ve video gibi medyaları da
kullanabilirsiniz.
Annotations başlığı altındaki “Callouts” seçeneği ile
içine yazı yazabileceğiniz konuşma boloncukları ve şekiller ekleyebilirsiniz.
“Arrows & Lines” seçeneği ile videonuza oklar veya
çizgiler ekleyebilirsiniz.
“Shapes” seçeneği ile videonuza şekiller
ekleyebilirsiniz.
“Blur & Highlight” seçeneği ile videonuzun
herhangi bir kısmına bulanıklık ve vurgu ekleyebilirsiniz.
“Sketch Motion” seçeneği ile yukarıdaki gibi şekil,
ok, tik ve çarpı işareti gibi ögeler ekleyebilirsiniz.
“Keystroke Callouts” ile de videoda kısayol
tuşlarından bahsederken bunların daha kolay anlaşılabilmesi için tuş vuruşu
belirtme çizgileri ekleyebilirsiniz.
Videonuza eklediğiniz bir ögenin özelliklerini öge
seçili olduğu durumlarda sağ tarafta beliren menüden özelleştirebilirsiniz.
“Transitions” seçeneği ile videonuzun farklı
kısımlarına geçişler ekleyebilirsiniz.
“Behaviors” seçeneği ile videonuza eklediğiniz
metinlere hareket verebilirsiniz.
Animations başlığı altındaki “Zoom-n-pan” seçeneği
ile videonuzun istediğiniz bir kısmına yakınlaştırma özelliği ekleyebilirsiniz.
“Animations” seçeneği ile de videonuzda bulunan bir
ögeye animasyon ekleyebilirsiniz.
Videonuza eklediğiniz ses, resim, video, yazı,
şekil, çizgi, baloncuk vb. her öge bu kısımda ayrı katmanlar halinde yer alır. Eğer
istersek ögeyi sürükleyerek yukarıda olduğu gibi diğer bir ögenin bulunduğu
katmana ekleyebiliriz. Böylece ögelerin arka arkaya oynatılmasını sağlarız.
Burada istediğimiz bir videonun üzerine sağ tıklayıp
“Separate Audio and Video” seçeneğine tıklayarak videonun görüntüsü ile sesini
birbirinden ayırabilirsiniz.
Üst taraftaki mavi renkli çizginin üzerine sağ
tıklayıp “Split All” seçeneğine tıklayarak videonuzu parçalara ayırabilirsiniz.
Yukarıda bahsedilen özellikleri kullanarak sizde
kendi ekran kaydı videonuzu çekebilir veya önceden çekmiş olduğunuz herhangi bir
videoyu istediğiniz şekilde düzenleme fırsatı bulabilirsiniz.
Aşağıda Camtasia Studio 9 ile düzenlenmiş örnek videolar yer almaktadır.
KAYNAKÇA