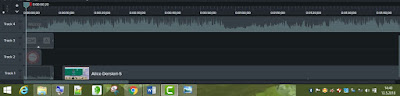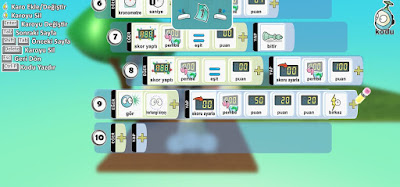Kodu Game Lab, Microsoft tarafından geliştirilmiş,
çocukların basit görsel programlama diliyle ‘oyun’ geliştirebildikleri,
oynayabildikleri ve yaptıkları oyunları arkadaşlarıyla paylaşabildikleri bir
yazılımdır. Kodu, çocukların basit bir görsel programlama dili ile PC ve
Xbox'ta oyunlar oluşturmasına izin verir. Kodu yaratıcılık, problem çözme,
hikaye anlatımı ve programlamayı öğretmek için kullanılabilir. Herhangi
bir tasarım veya programlama becerisine sahip olmayan yetişkinlerin yanı sıra
bir oyun yapmak için herkes kullanabilir.
Yazılımın kurulum dosyasına aşağıdaki linkten
ulaşabilirsiniz.
KODU GAME LAB İLE NASIL OYUN YAPILIR?
Programı açtığınızda ilk olarak karşınıza böyle bir ekran
çıkacaktır. Oluşturacağımız her bir oyuna ya da oyunun her bir seviyesinde
yaptığımız tasarımlara “dünya” denilmektedir. Yeni bir dünya oluşturacağımız
için buradaki menüden “Yeni Dünya” seçeneğini seçeceğiz.
“Yeni Dünya” seçeneğini seçtiğimiz zaman karşımıza böyle
yeni bir dünya gelecektir. Burada seçili olan el işareti ile kamerayı hareket
ettirip yönünü değiştirebiliriz.
Burada seçili olan “Zemin Fırçası” aracı ile zemin boyama,
ekleme ve silme işlemlerini yapabiliriz. Zemin fırçası aracını kullanarak
oluşturmak istediğimiz dünyanın büyüklüğüne göre zeminimizi oluşturuyoruz. Sağ
ve sol ok tuşları ile de fırçamızın büyüklüğünü ayarlayabiliriz.
Zeminimizi oluşturduktan sonra zemin fırçası aracımızın sol
üst köşesindeki simgeye tıklayıp oyunu oynarken izlenecek yolu oluşturmak için
farklı bir zemin rengi seçiyoruz.
İstediğimiz bir zemin rengini seçtikten sonra istediğimiz
genişlik ve uzunlukta yolumuzu oluşturuyoruz.
Yolumuzu oluşturduktan sonra “Nesne Aracı”nı seçerek
zeminimizin herhangi bir yerine tıklıyoruz.
Çıkan nesne seçeneklerinden ağaç nesnesini seçip zeminimizin
istediğimiz kısımlarına ekleyebiliriz.
Aynı şekilde nesne seçeneklerinden elma nesnesini seçip zeminimizin istediğimiz kısımlarına ekleyebiliriz.
Aynı şekilde nesne seçeneklerinden böcek n
esnesini seçip zeminimizin istediğimiz kısımlarına birkaç tane ekleyebiliriz.
Eklemek istediğimiz nesneleri ekledikten sonra patika eklemek için "Patika Aracı"nı seçiyoruz.
Böceğimizin belli bir yolu takip ederek hareket etmesini
istediğimizde “Patika Aracı”nı seçerek istediğimiz yön ve uzunlukta patika
çizebiliriz. Oyunu oynamaya başladığınızda çizdiğiniz bu patikalar gizlenecek
ve görünmeyecektir.
Yine nesne seçeneklerinden oyunumuzun oyuncusu olacak olan
Kodu’yu ekliyoruz. Kodu’yu ekledikten sonra nesnemize sağ tıklayıp “Programla”
seçeneğini seçerek nesnemizi programlamaya başlıyoruz.
Buradaki eğer kısmı ile şartımızı, yap kısmı ile ise
şartımız sağlandığında gerçekleşmesini istediğimiz olayların tanımlamasını
yapıyoruz. Buraya yazdığımız kod satırı ile klavyenin ok tuşlarına basıldığında
Kodu nesnemizin çabuk bir şekilde hareket etmesini sağlamış oluyoruz.
İkinci kod satırı ile Kodu nesnemiz elma nesnesine
çarptığında puanımızı bir puan artırmasını sağlıyoruz.
Üçüncü kod satırı ile Kodu nesnemiz elma nesnesine
çarptığında elma nesnemizi yemesini yani onu ortadan kaldırmasını sağlıyoruz.
Dördüncü kod satırı ile Kodu nesnemizin canı sıfıra eşit
olduğunda oyunu bitirmesini sağlıyoruz.
Beşinci kod satırı ile Kodu nesnemizin elma nesnesini
yiyerek topladığı puanlar elliye eşit olduğunda oyunu kazanmasını sağlıyoruz.
Altıncı kod satırı ile kronometre çalışmaya başladığında
süreyi bir saniye azaltarak kalan sürenin oluşmasını sağlıyoruz.
Yedinci ve sekizinci kod satırları altıncı kod satırına
bağlı olarak çalışacağı için altıncı satırın alt satırları olarak ayarlıyoruz.
Bunu yapabilmek için satırı tutup sağ tarafa doğru sürüklememiz yeterli
olacaktır.
Yedinci kod satırı ile kalan süremiz sıfıra eşit olduğunda
oyunu bitirmesini sağlıyoruz.
Sekizinci kod satırı ile kalan süremiz sıfıra eşit olduğunda
süremizin daha fazla eksilmesini önlemek için sürenin skorunu sıfır yapıyoruz.
Dokuzuncu kod satırı ile Kodu nesnemiz herhangi bir şeyi gördüğünde
başlangıç süremizi doksan saniye olarak almasını sağlıyoruz.
Onuncu kod satırı ile puanımız elliye eşit olduğunda
oyunumuzun sonraki seviyeye geçmesini sağlıyoruz.
Linkini verdiğim oyunu bu adımları izleyerek yapabilir veya
istediğinize göre daha farklı dünyalar tasarlayıp farklı işlemler yapan oyunlar
yapabilirsiniz.
Kodu Game Lab ile yapılmış örnek bir projeye aşağıdaki linkten ulaşabilirsiniz.
KAYNAKÇA